Hammer World Editor. Что это за зверь, и с чем его едят.
На неподготовленного человека, первый запуск Hammer World Editor, производит неизгладимое, а подчас и ошеломляющее действие. Куча панелей, окон, меню, пиктограмм и прочего. В глазах рябь, в голове сумбур, а большинство интернет-уроков снисходительно повествует о "дружелюбности и простоте", что не стыкуется с тем ужасом, что предстает взору неподготовленного человека. Наша задача в том, чтобы помочь вам разобраться во всем этом хаосе инструментов и подружить вас с этой чудесной программой, которая поможет вам построить собственный игровой мир. Поверьте, когда вы разберетесь во всех возможностях программы Hammer World Editor (или просто Hammer), вы поразитесь, - нет такой задачи, которую он не мог бы решить.
Запустите Hammer World Editor, сконфигурированный под нужную вам игру. Пользователям Steam, с этим проще, поскольку в "Библиотеке" имеется раздел "Инструменты". В котором довольно большой список инструментов для игр поддерживаемых Steam. Вам только нужно скачать их с сервера и запустить. Имейте ввиду, инструмент SourceSDK содержит набор инструментов для комплекса игр:
Во вкладке Source Engine 2006
1. Half-Life 2: Deathmatch
Во вкладке Source Engine 2009
1. Half-Life 2
2. Half-Life 2: Episode One
3. Half-Life 2: Episode Two
4. Portal
И во вкладке Source Engine MP
Team Fortress 2
Day of Defeat: Source
Counter-Strike: Source
Внимание! Такие игры как: Counter-Strike:Global Offensive, Left4Dead, Left4Dead2, Portal2 имеют самостоятельные наборы инструментов.
Начнем знакомство. При первом запуске, вы получаете вот такое окно:
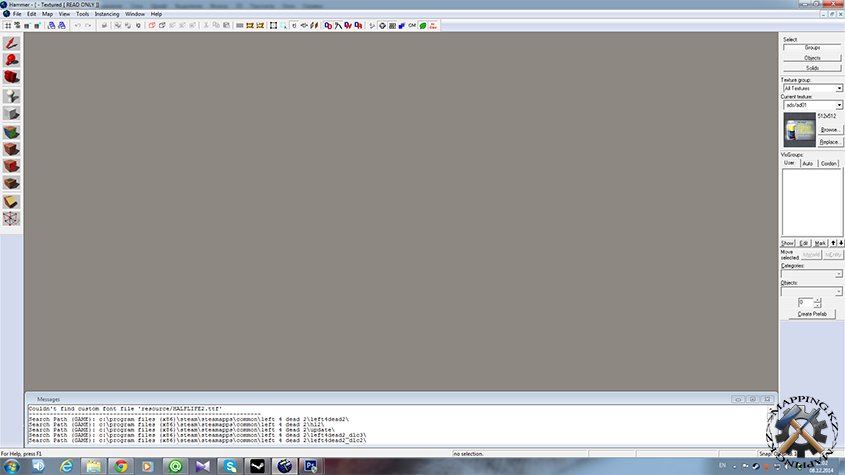
Первое, что необходимо изучить, это основная панель инструментов:

Пойдем по порядку, параллельно запоминая "горячие" клавиши:
 Selection Tool (Shift + S). Основной инструмент в работе. Данным инструментом вы выбираете один (или несколько) элементов, для работы над ними. Выбор можно производить как в окне 3D-вида (щелчком на браше или энтити), так и в окнах проекций (браш - щелчком на границе или центре, энтити - щелчком на центре). Для группового выделения элементов, необходимо зажать "Ctrl" и поочередно щелкать по необходимым элементам. Так же, этим инструментом проводятся все манипуляции с объектами, перемещение, изменение размеров, поворот.
Selection Tool (Shift + S). Основной инструмент в работе. Данным инструментом вы выбираете один (или несколько) элементов, для работы над ними. Выбор можно производить как в окне 3D-вида (щелчком на браше или энтити), так и в окнах проекций (браш - щелчком на границе или центре, энтити - щелчком на центре). Для группового выделения элементов, необходимо зажать "Ctrl" и поочередно щелкать по необходимым элементам. Так же, этим инструментом проводятся все манипуляции с объектами, перемещение, изменение размеров, поворот.
 Magnify Tool (Shift + G). Инструмент для изменения масштаба в окнах 2-D вида. После выбора данного инструмента щелкайте в окнах 2-D вида, щелчок левой кнопкой - увеличивает масштаб, щелчок правой - уменьшает. В использовании не особо удобен, а учитывая, что современные мыши оснащены колесом прокрутки (которое постоянно привязано к функции масштабирования), можно сказать, что и бесполезен.
Magnify Tool (Shift + G). Инструмент для изменения масштаба в окнах 2-D вида. После выбора данного инструмента щелкайте в окнах 2-D вида, щелчок левой кнопкой - увеличивает масштаб, щелчок правой - уменьшает. В использовании не особо удобен, а учитывая, что современные мыши оснащены колесом прокрутки (которое постоянно привязано к функции масштабирования), можно сказать, что и бесполезен.
 Camera Tool (Shift + C). Инструмент для обзора вашей карты в окне 3D-вида. Управляется зажатием левой кнопки мыши для поворота камеры и клавишами WSAD для перемещения. При нажатии на клавишу "Z" на клавиатуре, жестко привязывается к мыши и требует зажатия левой клавиши, отвязать камеры от мыши можно повторным нажатием на клавишу "Z".
Camera Tool (Shift + C). Инструмент для обзора вашей карты в окне 3D-вида. Управляется зажатием левой кнопки мыши для поворота камеры и клавишами WSAD для перемещения. При нажатии на клавишу "Z" на клавиатуре, жестко привязывается к мыши и требует зажатия левой клавиши, отвязать камеры от мыши можно повторным нажатием на клавишу "Z".
 Entity Tool (Shift + E). Инструмент для размещения Entity-объектов, таких как - статические и физические модели, источники света, точки спауна игроков и прочее.
Entity Tool (Shift + E). Инструмент для размещения Entity-объектов, таких как - статические и физические модели, источники света, точки спауна игроков и прочее.
 Block Tool (Shift + B). Инструмент постройки мира игры. Позволяет изготавливать блоки основных форм из которых и строится игровое окружение.
Block Tool (Shift + B). Инструмент постройки мира игры. Позволяет изготавливать блоки основных форм из которых и строится игровое окружение.
 Toggle Texture Application (Shift + A). Текстурирование брашей. Инструмент для точного и раздельного, по плоскостям, текстурирования объектов, позволяет задать раздельные текстуры с индивидуальными настройками для каждой плоскости объекта. Так же можно вращать текстуру, задавая ей угол поворота.
Toggle Texture Application (Shift + A). Текстурирование брашей. Инструмент для точного и раздельного, по плоскостям, текстурирования объектов, позволяет задать раздельные текстуры с индивидуальными настройками для каждой плоскости объекта. Так же можно вращать текстуру, задавая ей угол поворота.
 Apply Current Texture (Shift + T). Инструмент для быстрого текстурирования всего объекта в одну текстуру с настройками по умолчанию (выбранную в браузере текстур) на всех плоскостях.
Apply Current Texture (Shift + T). Инструмент для быстрого текстурирования всего объекта в одну текстуру с настройками по умолчанию (выбранную в браузере текстур) на всех плоскостях.
 Apply Decals (Shift + D). Инструмент для наложения на объекты декалей. Рисунков имитирующих краску, повреждения, мох, таблички и тому подобное. Не имеет возможности масштабирования и применим только к плоским поверхностям. С поверхностями после обработки Displacement, не работает, накладывание идет, но на скомпилированной карте декаль не отображается.
Apply Decals (Shift + D). Инструмент для наложения на объекты декалей. Рисунков имитирующих краску, повреждения, мох, таблички и тому подобное. Не имеет возможности масштабирования и применим только к плоским поверхностям. С поверхностями после обработки Displacement, не работает, накладывание идет, но на скомпилированной карте декаль не отображается.
 Overlay Tool (Shift + O). Инструмент, аналогичный инструменту "Декали". Разница состоит в том, что этот инструмент умеет работать с поверхностями после обработки их Displacement, наложенный рисунок точно раскладывается по поверхности, повторяя все изгибы. Так же данный иструмент позволяет накладывать декали на группу брашей и изменять их размер.
Overlay Tool (Shift + O). Инструмент, аналогичный инструменту "Декали". Разница состоит в том, что этот инструмент умеет работать с поверхностями после обработки их Displacement, наложенный рисунок точно раскладывается по поверхности, повторяя все изгибы. Так же данный иструмент позволяет накладывать декали на группу брашей и изменять их размер.
 Clipping Tool (Shift + X). Инструмент обрезающий готовые блоки по прямой линии в любом направлении и под любым углом. Применяется для стыковки блоков, обрезки лишних деталей и формирования сложных объектов. Имеет два режима обрезки: первый режим отрезает от выделенного объекта одну из частей (выделяется красным цветом контура), второй режим - рассекает деталь на две части.
Clipping Tool (Shift + X). Инструмент обрезающий готовые блоки по прямой линии в любом направлении и под любым углом. Применяется для стыковки блоков, обрезки лишних деталей и формирования сложных объектов. Имеет два режима обрезки: первый режим отрезает от выделенного объекта одну из частей (выделяется красным цветом контура), второй режим - рассекает деталь на две части.
 Vertex Tool (Shift + V). Инструмент для "искажения" блока, путем перемещения в пространстве опорных точек. Также имеет два режима работы. Примеры работы с вертексами можно посмотреть в этом уроке.
Vertex Tool (Shift + V). Инструмент для "искажения" блока, путем перемещения в пространстве опорных точек. Также имеет два режима работы. Примеры работы с вертексами можно посмотреть в этом уроке.
Вспомогательная панель инструментов расположена горизонтально, выше окон редактирования.

Состоит из кучи иконок и вызывает священный трепет у начинающего маппера. Но на самом деле, ничего страшного там нет, наоборот, эта панель - ваш друг. Начнем разбор.
 Данная группка кнопок отвечает за навигационную сетку в окнах редактирования и за сами окна редактирования. Теперь по подробнее о значении каждой из них.
Данная группка кнопок отвечает за навигационную сетку в окнах редактирования и за сами окна редактирования. Теперь по подробнее о значении каждой из них.
 2D Сетка. Включает/выключает навигационную сетку в окнах 2-D вида
2D Сетка. Включает/выключает навигационную сетку в окнах 2-D вида
 3D Сетка. Включает/выключает навигационную отображаемую в окне 3-D вида на брашах. Практически не используется.
3D Сетка. Включает/выключает навигационную отображаемую в окне 3-D вида на брашах. Практически не используется.

 Уменьшение/Увеличение шага навигационной сетки.
Уменьшение/Увеличение шага навигационной сетки.

 Сохранение/Загрузка конфигурации окон редактора.
Сохранение/Загрузка конфигурации окон редактора.
 Панель отмены/повтора. Как легко догадаться, кнопки этой панели отменяют и повторяют последние проведенные в редакторе манипуляции.
Панель отмены/повтора. Как легко догадаться, кнопки этой панели отменяют и повторяют последние проведенные в редакторе манипуляции.
Ну и наконец, самая интересная панель кнопок:

Пробежимся и по ним:
 Carve. Используется для вырезания отверстия либо углубления равного активному брашу, из браша в который он погружен.
Carve. Используется для вырезания отверстия либо углубления равного активному брашу, из браша в который он погружен.
Пример: Имеется два пересекающихся браша. Если выделить малый браш, нажать кнопку "Carve" и удалить малый браш, то вы увидите, что из большого браша, вырезан кусок равный по форме малому.
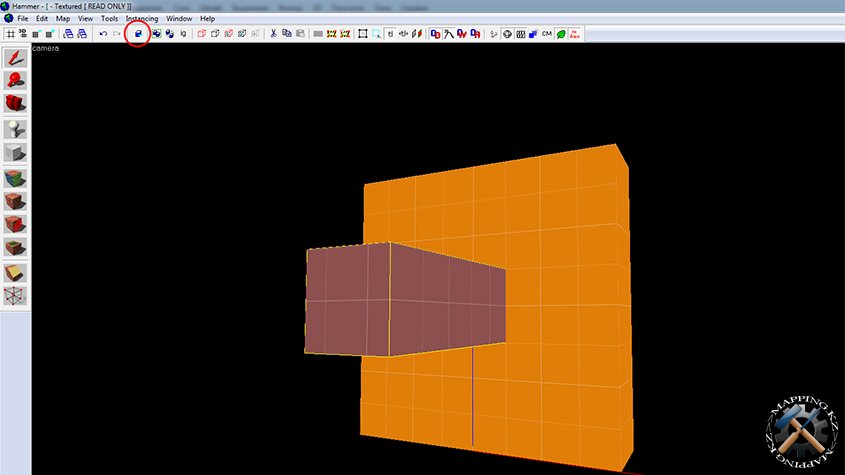
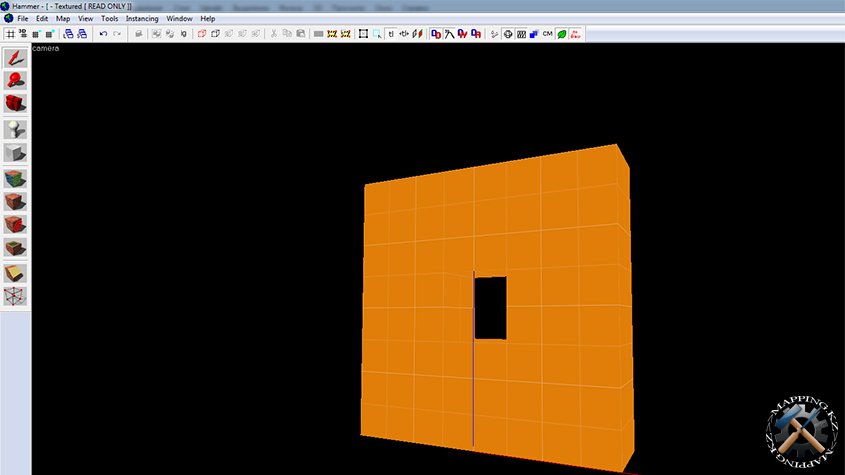
При этом, большой браш будет автоматически разбит на малые брашы и объединен в группу, то есть им можно будет манипулировать как одиночным объектом.

 Группировать/Разгруппировать объекты. С помощью данных кнопок, можно объединить в одну группу несколько брашей или энтити. Можно так же группировать и браши вперемешку с энтити. Очень удобно, когда у вас имеется несколько элементов одинакового содержания. Вы объединяете элементы в одну группу и копируете их все сразу в нужное место.
Группировать/Разгруппировать объекты. С помощью данных кнопок, можно объединить в одну группу несколько брашей или энтити. Можно так же группировать и браши вперемешку с энтити. Очень удобно, когда у вас имеется несколько элементов одинакового содержания. Вы объединяете элементы в одну группу и копируете их все сразу в нужное место.
 Игнорировать группу. Если у вас большая группа элементов, а вам нужно изменить свойства одного из членов группы и вы боитесь упустить что-либо собирая группу обратно. То выберите нужную группу, нажмите данную кнопку и спокойно изменяйте свойства нужного вам элемента. По окончании работы, просто отожмите эту же кнопку и группа самостоятельно соберется обратно.
Игнорировать группу. Если у вас большая группа элементов, а вам нужно изменить свойства одного из членов группы и вы боитесь упустить что-либо собирая группу обратно. То выберите нужную группу, нажмите данную кнопку и спокойно изменяйте свойства нужного вам элемента. По окончании работы, просто отожмите эту же кнопку и группа самостоятельно соберется обратно.
 Скрыть выбранное. Довольно часто, когда карта разрастается, обилие элементов мешает работе, нормальному просмотру и ориентации. Чтобы облегчить себе жизнь, вы можете выбрать мешающие вам элементы и нажать на эту кнопку. Редактор автоматически создаст новую VisGroup группу и переведет ее в режим "невидимки". Более подробно, мы разберем это ниже.
Скрыть выбранное. Довольно часто, когда карта разрастается, обилие элементов мешает работе, нормальному просмотру и ориентации. Чтобы облегчить себе жизнь, вы можете выбрать мешающие вам элементы и нажать на эту кнопку. Редактор автоматически создаст новую VisGroup группу и переведет ее в режим "невидимки". Более подробно, мы разберем это ниже.
 Скрыть не выбранное. Команда идентичная предыдущей, разница только в том, что будут сгруппированы и скрыты те объекты, которые вы не выбрали.
Скрыть не выбранное. Команда идентичная предыдущей, разница только в том, что будут сгруппированы и скрыты те объекты, которые вы не выбрали.
 Быстро скрыть выбранное. Скрывает выбранный вами объект без создания VisGroup.
Быстро скрыть выбранное. Скрывает выбранный вами объект без создания VisGroup.
 Быстро скрыть не выбранное. Скрывает не выбранные вами объекты без создания VisGroup.
Быстро скрыть не выбранное. Скрывает не выбранные вами объекты без создания VisGroup.
 Отобразить быстро скрытые. Данная кнопка позволяет отобразить элементы скрытые командами Быстро скрыть выбранное и Быстро скрыть не выбранное.
Отобразить быстро скрытые. Данная кнопка позволяет отобразить элементы скрытые командами Быстро скрыть выбранное и Быстро скрыть не выбранное.
 Показать все VisGroup. Эта кнопка позволяет отобразить абсолютно все скрытые объекты, как и быстро скрытые так и VisGroup.
Показать все VisGroup. Эта кнопка позволяет отобразить абсолютно все скрытые объекты, как и быстро скрытые так и VisGroup.


 Вырезать/Копировать/Вставить. Кнопки для работы с буфером обмена.
Вырезать/Копировать/Вставить. Кнопки для работы с буфером обмена.
 Переключение "зоны компиляции". Подробнее можно ознакомится здесь.
Переключение "зоны компиляции". Подробнее можно ознакомится здесь.
 Редактирование "зоны компиляции". Подробнее можно ознакомится здесь.
Редактирование "зоны компиляции". Подробнее можно ознакомится здесь.
 Переключение Select-By-Handles. Если включить эту функцию, то в окнах 2-D вида вы сможете выбирать элементы только щелчками по крестику в центре элемента. При отключении функции, есть возможность выбирать элементы щелчками по центру либо границе.
Переключение Select-By-Handles. Если включить эту функцию, то в окнах 2-D вида вы сможете выбирать элементы только щелчками по крестику в центре элемента. При отключении функции, есть возможность выбирать элементы щелчками по центру либо границе.
 Переключение автовыбора. При включенной функции, вы можете автоматически выбрать группу элементов, просто протянув мышку в окне 2-D вида. При отключении данной функции, для выбора группы элементов, после протягивания мыши необходимо будет нажать на клавишу "Enter".
Переключение автовыбора. При включенной функции, вы можете автоматически выбрать группу элементов, просто протянув мышку в окне 2-D вида. При отключении данной функции, для выбора группы элементов, после протягивания мыши необходимо будет нажать на клавишу "Enter".
 Выравнивание по Миру/Плоскости. Управление текстурой. Дает возможность выравнивания текстуры либо относительно мировых координат, либо плоскости.
Выравнивание по Миру/Плоскости. Управление текстурой. Дает возможность выравнивания текстуры либо относительно мировых координат, либо плоскости.
 Displacement Mask. Включает/отключает маску Displacement.
Displacement Mask. Включает/отключает маску Displacement.
 Включить/отключить отображение Displacement. Во включенном состоянии в окне 3-D вида отображается Displacement, в отключенном состоянии - исходные браши.
Включить/отключить отображение Displacement. Во включенном состоянии в окне 3-D вида отображается Displacement, в отключенном состоянии - исходные браши.
 Пометить проходную поверхность. Очень полезная функция. Во включенном состоянии метит желтым полупрозрачным цветом поверхности по которым игрок не сможет пройти и скатится вниз.
Пометить проходную поверхность. Очень полезная функция. Во включенном состоянии метит желтым полупрозрачным цветом поверхности по которым игрок не сможет пройти и скатится вниз.
 Displacement
Displacement
 Блокировка текстуры. Включение/выключение блокировки текстуры. При включенном состоянии, перемещение браша или изменение размеров браша не влияет на привязку текстуры к координатам.
Блокировка текстуры. Включение/выключение блокировки текстуры. При включенном состоянии, перемещение браша или изменение размеров браша не влияет на привязку текстуры к координатам.
 Блокировка масштаба текстуры. Включение/выключение блокировки масштабируемости текстуры. Во включенном состоянии, изменяет масштаб текстуры при изменении размеров браша.
Блокировка масштаба текстуры. Включение/выключение блокировки масштабируемости текстуры. Во включенном состоянии, изменяет масштаб текстуры при изменении размеров браша.
 RunMap. Запуск диалогового окна компиляции проекта.
RunMap. Запуск диалогового окна компиляции проекта.
 Отобразить вспомогательные линии. Показывать сферы в окнах проекций. Зона слышимости звука, зона видимости объекта и так далее.
Отобразить вспомогательные линии. Показывать сферы в окнах проекций. Зона слышимости звука, зона видимости объекта и так далее.
 Модели в 2D. При активном состоянии, отображает в окнах 2-D вида каркасы моделей. При отключенном состоянии, только рамки границ моделей.
Модели в 2D. При активном состоянии, отображает в окнах 2-D вида каркасы моделей. При отключенном состоянии, только рамки границ моделей.
 Переключение исчезновений модели. Тоже крайне полезная функция. Позволяет проверить, правильно ли вы указали параметры StartFade и EndFade, прямо в 3-D окне редактора.
Переключение исчезновений модели. Тоже крайне полезная функция. Позволяет проверить, правильно ли вы указали параметры StartFade и EndFade, прямо в 3-D окне редактора.
 Показать каркас модели. При активности отображает каркас моделей.
Показать каркас модели. При активности отображает каркас моделей.
 Отобразить подробно. Включает/отключает отображение func_detail и спрайтов.
Отобразить подробно. Включает/отключает отображение func_detail и спрайтов.
 Отобразить NoDraw. Включает/отключает отображение брашей покрытых текстурой NoDraw.
Отобразить NoDraw. Включает/отключает отображение брашей покрытых текстурой NoDraw.
На этом и заканчивается изучение панелей инструментов. Что касается панелей свойств, то их мы изучим во второй части урока.
Запустите Hammer World Editor, сконфигурированный под нужную вам игру. Пользователям Steam, с этим проще, поскольку в "Библиотеке" имеется раздел "Инструменты". В котором довольно большой список инструментов для игр поддерживаемых Steam. Вам только нужно скачать их с сервера и запустить. Имейте ввиду, инструмент SourceSDK содержит набор инструментов для комплекса игр:
Во вкладке Source Engine 2006
1. Half-Life 2: Deathmatch
Во вкладке Source Engine 2009
1. Half-Life 2
2. Half-Life 2: Episode One
3. Half-Life 2: Episode Two
4. Portal
И во вкладке Source Engine MP
Team Fortress 2
Day of Defeat: Source
Counter-Strike: Source
Внимание! Такие игры как: Counter-Strike:Global Offensive, Left4Dead, Left4Dead2, Portal2 имеют самостоятельные наборы инструментов.
Часть 1. Основная панель инструментов
Начнем знакомство. При первом запуске, вы получаете вот такое окно:
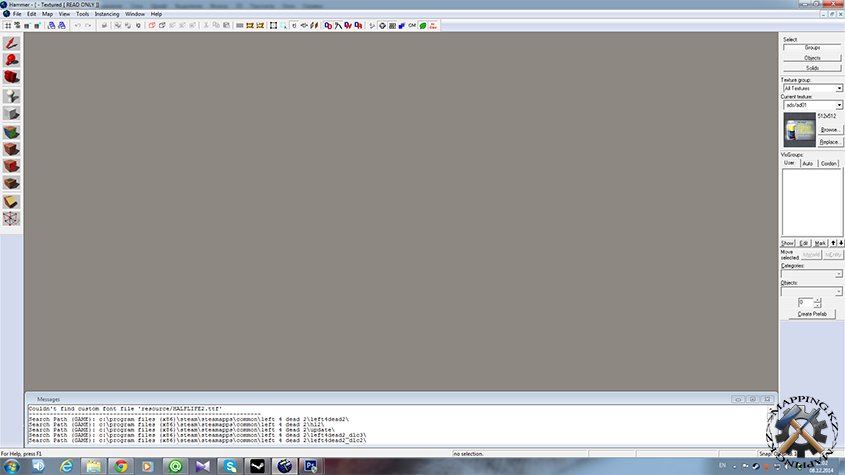
Первое, что необходимо изучить, это основная панель инструментов:

Пойдем по порядку, параллельно запоминая "горячие" клавиши:
 Selection Tool (Shift + S). Основной инструмент в работе. Данным инструментом вы выбираете один (или несколько) элементов, для работы над ними. Выбор можно производить как в окне 3D-вида (щелчком на браше или энтити), так и в окнах проекций (браш - щелчком на границе или центре, энтити - щелчком на центре). Для группового выделения элементов, необходимо зажать "Ctrl" и поочередно щелкать по необходимым элементам. Так же, этим инструментом проводятся все манипуляции с объектами, перемещение, изменение размеров, поворот.
Selection Tool (Shift + S). Основной инструмент в работе. Данным инструментом вы выбираете один (или несколько) элементов, для работы над ними. Выбор можно производить как в окне 3D-вида (щелчком на браше или энтити), так и в окнах проекций (браш - щелчком на границе или центре, энтити - щелчком на центре). Для группового выделения элементов, необходимо зажать "Ctrl" и поочередно щелкать по необходимым элементам. Так же, этим инструментом проводятся все манипуляции с объектами, перемещение, изменение размеров, поворот. Magnify Tool (Shift + G). Инструмент для изменения масштаба в окнах 2-D вида. После выбора данного инструмента щелкайте в окнах 2-D вида, щелчок левой кнопкой - увеличивает масштаб, щелчок правой - уменьшает. В использовании не особо удобен, а учитывая, что современные мыши оснащены колесом прокрутки (которое постоянно привязано к функции масштабирования), можно сказать, что и бесполезен.
Magnify Tool (Shift + G). Инструмент для изменения масштаба в окнах 2-D вида. После выбора данного инструмента щелкайте в окнах 2-D вида, щелчок левой кнопкой - увеличивает масштаб, щелчок правой - уменьшает. В использовании не особо удобен, а учитывая, что современные мыши оснащены колесом прокрутки (которое постоянно привязано к функции масштабирования), можно сказать, что и бесполезен. Camera Tool (Shift + C). Инструмент для обзора вашей карты в окне 3D-вида. Управляется зажатием левой кнопки мыши для поворота камеры и клавишами WSAD для перемещения. При нажатии на клавишу "Z" на клавиатуре, жестко привязывается к мыши и требует зажатия левой клавиши, отвязать камеры от мыши можно повторным нажатием на клавишу "Z".
Camera Tool (Shift + C). Инструмент для обзора вашей карты в окне 3D-вида. Управляется зажатием левой кнопки мыши для поворота камеры и клавишами WSAD для перемещения. При нажатии на клавишу "Z" на клавиатуре, жестко привязывается к мыши и требует зажатия левой клавиши, отвязать камеры от мыши можно повторным нажатием на клавишу "Z". Entity Tool (Shift + E). Инструмент для размещения Entity-объектов, таких как - статические и физические модели, источники света, точки спауна игроков и прочее.
Entity Tool (Shift + E). Инструмент для размещения Entity-объектов, таких как - статические и физические модели, источники света, точки спауна игроков и прочее.  Block Tool (Shift + B). Инструмент постройки мира игры. Позволяет изготавливать блоки основных форм из которых и строится игровое окружение.
Block Tool (Shift + B). Инструмент постройки мира игры. Позволяет изготавливать блоки основных форм из которых и строится игровое окружение. Toggle Texture Application (Shift + A). Текстурирование брашей. Инструмент для точного и раздельного, по плоскостям, текстурирования объектов, позволяет задать раздельные текстуры с индивидуальными настройками для каждой плоскости объекта. Так же можно вращать текстуру, задавая ей угол поворота.
Toggle Texture Application (Shift + A). Текстурирование брашей. Инструмент для точного и раздельного, по плоскостям, текстурирования объектов, позволяет задать раздельные текстуры с индивидуальными настройками для каждой плоскости объекта. Так же можно вращать текстуру, задавая ей угол поворота. Apply Current Texture (Shift + T). Инструмент для быстрого текстурирования всего объекта в одну текстуру с настройками по умолчанию (выбранную в браузере текстур) на всех плоскостях.
Apply Current Texture (Shift + T). Инструмент для быстрого текстурирования всего объекта в одну текстуру с настройками по умолчанию (выбранную в браузере текстур) на всех плоскостях. Apply Decals (Shift + D). Инструмент для наложения на объекты декалей. Рисунков имитирующих краску, повреждения, мох, таблички и тому подобное. Не имеет возможности масштабирования и применим только к плоским поверхностям. С поверхностями после обработки Displacement, не работает, накладывание идет, но на скомпилированной карте декаль не отображается.
Apply Decals (Shift + D). Инструмент для наложения на объекты декалей. Рисунков имитирующих краску, повреждения, мох, таблички и тому подобное. Не имеет возможности масштабирования и применим только к плоским поверхностям. С поверхностями после обработки Displacement, не работает, накладывание идет, но на скомпилированной карте декаль не отображается. Overlay Tool (Shift + O). Инструмент, аналогичный инструменту "Декали". Разница состоит в том, что этот инструмент умеет работать с поверхностями после обработки их Displacement, наложенный рисунок точно раскладывается по поверхности, повторяя все изгибы. Так же данный иструмент позволяет накладывать декали на группу брашей и изменять их размер.
Overlay Tool (Shift + O). Инструмент, аналогичный инструменту "Декали". Разница состоит в том, что этот инструмент умеет работать с поверхностями после обработки их Displacement, наложенный рисунок точно раскладывается по поверхности, повторяя все изгибы. Так же данный иструмент позволяет накладывать декали на группу брашей и изменять их размер.  Clipping Tool (Shift + X). Инструмент обрезающий готовые блоки по прямой линии в любом направлении и под любым углом. Применяется для стыковки блоков, обрезки лишних деталей и формирования сложных объектов. Имеет два режима обрезки: первый режим отрезает от выделенного объекта одну из частей (выделяется красным цветом контура), второй режим - рассекает деталь на две части.
Clipping Tool (Shift + X). Инструмент обрезающий готовые блоки по прямой линии в любом направлении и под любым углом. Применяется для стыковки блоков, обрезки лишних деталей и формирования сложных объектов. Имеет два режима обрезки: первый режим отрезает от выделенного объекта одну из частей (выделяется красным цветом контура), второй режим - рассекает деталь на две части. Vertex Tool (Shift + V). Инструмент для "искажения" блока, путем перемещения в пространстве опорных точек. Также имеет два режима работы. Примеры работы с вертексами можно посмотреть в этом уроке.
Vertex Tool (Shift + V). Инструмент для "искажения" блока, путем перемещения в пространстве опорных точек. Также имеет два режима работы. Примеры работы с вертексами можно посмотреть в этом уроке.Часть 2. Вспомогательная панель инструментов
Вспомогательная панель инструментов расположена горизонтально, выше окон редактирования.

Состоит из кучи иконок и вызывает священный трепет у начинающего маппера. Но на самом деле, ничего страшного там нет, наоборот, эта панель - ваш друг. Начнем разбор.
 Данная группка кнопок отвечает за навигационную сетку в окнах редактирования и за сами окна редактирования. Теперь по подробнее о значении каждой из них.
Данная группка кнопок отвечает за навигационную сетку в окнах редактирования и за сами окна редактирования. Теперь по подробнее о значении каждой из них. 2D Сетка. Включает/выключает навигационную сетку в окнах 2-D вида
2D Сетка. Включает/выключает навигационную сетку в окнах 2-D вида 3D Сетка. Включает/выключает навигационную отображаемую в окне 3-D вида на брашах. Практически не используется.
3D Сетка. Включает/выключает навигационную отображаемую в окне 3-D вида на брашах. Практически не используется.
 Уменьшение/Увеличение шага навигационной сетки.
Уменьшение/Увеличение шага навигационной сетки.
 Сохранение/Загрузка конфигурации окон редактора.
Сохранение/Загрузка конфигурации окон редактора. Панель отмены/повтора. Как легко догадаться, кнопки этой панели отменяют и повторяют последние проведенные в редакторе манипуляции.
Панель отмены/повтора. Как легко догадаться, кнопки этой панели отменяют и повторяют последние проведенные в редакторе манипуляции.Ну и наконец, самая интересная панель кнопок:

Пробежимся и по ним:
 Carve. Используется для вырезания отверстия либо углубления равного активному брашу, из браша в который он погружен.
Carve. Используется для вырезания отверстия либо углубления равного активному брашу, из браша в который он погружен. Пример: Имеется два пересекающихся браша. Если выделить малый браш, нажать кнопку "Carve" и удалить малый браш, то вы увидите, что из большого браша, вырезан кусок равный по форме малому.
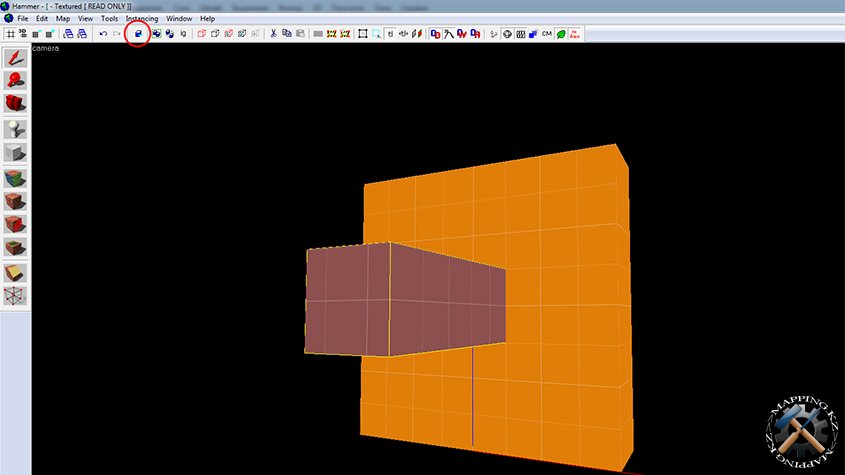
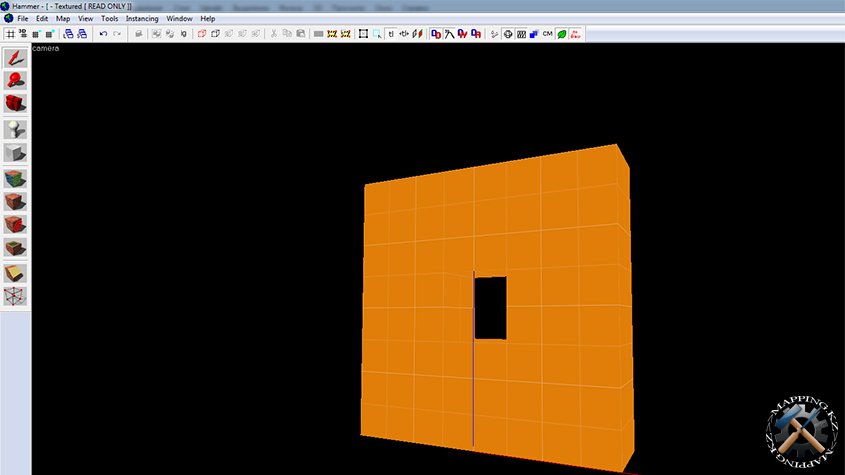
При этом, большой браш будет автоматически разбит на малые брашы и объединен в группу, то есть им можно будет манипулировать как одиночным объектом.

 Группировать/Разгруппировать объекты. С помощью данных кнопок, можно объединить в одну группу несколько брашей или энтити. Можно так же группировать и браши вперемешку с энтити. Очень удобно, когда у вас имеется несколько элементов одинакового содержания. Вы объединяете элементы в одну группу и копируете их все сразу в нужное место.
Группировать/Разгруппировать объекты. С помощью данных кнопок, можно объединить в одну группу несколько брашей или энтити. Можно так же группировать и браши вперемешку с энтити. Очень удобно, когда у вас имеется несколько элементов одинакового содержания. Вы объединяете элементы в одну группу и копируете их все сразу в нужное место. Игнорировать группу. Если у вас большая группа элементов, а вам нужно изменить свойства одного из членов группы и вы боитесь упустить что-либо собирая группу обратно. То выберите нужную группу, нажмите данную кнопку и спокойно изменяйте свойства нужного вам элемента. По окончании работы, просто отожмите эту же кнопку и группа самостоятельно соберется обратно.
Игнорировать группу. Если у вас большая группа элементов, а вам нужно изменить свойства одного из членов группы и вы боитесь упустить что-либо собирая группу обратно. То выберите нужную группу, нажмите данную кнопку и спокойно изменяйте свойства нужного вам элемента. По окончании работы, просто отожмите эту же кнопку и группа самостоятельно соберется обратно. Скрыть выбранное. Довольно часто, когда карта разрастается, обилие элементов мешает работе, нормальному просмотру и ориентации. Чтобы облегчить себе жизнь, вы можете выбрать мешающие вам элементы и нажать на эту кнопку. Редактор автоматически создаст новую VisGroup группу и переведет ее в режим "невидимки". Более подробно, мы разберем это ниже.
Скрыть выбранное. Довольно часто, когда карта разрастается, обилие элементов мешает работе, нормальному просмотру и ориентации. Чтобы облегчить себе жизнь, вы можете выбрать мешающие вам элементы и нажать на эту кнопку. Редактор автоматически создаст новую VisGroup группу и переведет ее в режим "невидимки". Более подробно, мы разберем это ниже. Скрыть не выбранное. Команда идентичная предыдущей, разница только в том, что будут сгруппированы и скрыты те объекты, которые вы не выбрали.
Скрыть не выбранное. Команда идентичная предыдущей, разница только в том, что будут сгруппированы и скрыты те объекты, которые вы не выбрали. Быстро скрыть выбранное. Скрывает выбранный вами объект без создания VisGroup.
Быстро скрыть выбранное. Скрывает выбранный вами объект без создания VisGroup. Быстро скрыть не выбранное. Скрывает не выбранные вами объекты без создания VisGroup.
Быстро скрыть не выбранное. Скрывает не выбранные вами объекты без создания VisGroup. Отобразить быстро скрытые. Данная кнопка позволяет отобразить элементы скрытые командами Быстро скрыть выбранное и Быстро скрыть не выбранное.
Отобразить быстро скрытые. Данная кнопка позволяет отобразить элементы скрытые командами Быстро скрыть выбранное и Быстро скрыть не выбранное. Показать все VisGroup. Эта кнопка позволяет отобразить абсолютно все скрытые объекты, как и быстро скрытые так и VisGroup.
Показать все VisGroup. Эта кнопка позволяет отобразить абсолютно все скрытые объекты, как и быстро скрытые так и VisGroup.

 Вырезать/Копировать/Вставить. Кнопки для работы с буфером обмена.
Вырезать/Копировать/Вставить. Кнопки для работы с буфером обмена. Переключение "зоны компиляции". Подробнее можно ознакомится здесь.
Переключение "зоны компиляции". Подробнее можно ознакомится здесь. Редактирование "зоны компиляции". Подробнее можно ознакомится здесь.
Редактирование "зоны компиляции". Подробнее можно ознакомится здесь. Переключение Select-By-Handles. Если включить эту функцию, то в окнах 2-D вида вы сможете выбирать элементы только щелчками по крестику в центре элемента. При отключении функции, есть возможность выбирать элементы щелчками по центру либо границе.
Переключение Select-By-Handles. Если включить эту функцию, то в окнах 2-D вида вы сможете выбирать элементы только щелчками по крестику в центре элемента. При отключении функции, есть возможность выбирать элементы щелчками по центру либо границе. Переключение автовыбора. При включенной функции, вы можете автоматически выбрать группу элементов, просто протянув мышку в окне 2-D вида. При отключении данной функции, для выбора группы элементов, после протягивания мыши необходимо будет нажать на клавишу "Enter".
Переключение автовыбора. При включенной функции, вы можете автоматически выбрать группу элементов, просто протянув мышку в окне 2-D вида. При отключении данной функции, для выбора группы элементов, после протягивания мыши необходимо будет нажать на клавишу "Enter". Выравнивание по Миру/Плоскости. Управление текстурой. Дает возможность выравнивания текстуры либо относительно мировых координат, либо плоскости.
Выравнивание по Миру/Плоскости. Управление текстурой. Дает возможность выравнивания текстуры либо относительно мировых координат, либо плоскости. Displacement Mask. Включает/отключает маску Displacement.
Displacement Mask. Включает/отключает маску Displacement. Включить/отключить отображение Displacement. Во включенном состоянии в окне 3-D вида отображается Displacement, в отключенном состоянии - исходные браши.
Включить/отключить отображение Displacement. Во включенном состоянии в окне 3-D вида отображается Displacement, в отключенном состоянии - исходные браши. Пометить проходную поверхность. Очень полезная функция. Во включенном состоянии метит желтым полупрозрачным цветом поверхности по которым игрок не сможет пройти и скатится вниз.
Пометить проходную поверхность. Очень полезная функция. Во включенном состоянии метит желтым полупрозрачным цветом поверхности по которым игрок не сможет пройти и скатится вниз. Displacement
Displacement Блокировка текстуры. Включение/выключение блокировки текстуры. При включенном состоянии, перемещение браша или изменение размеров браша не влияет на привязку текстуры к координатам.
Блокировка текстуры. Включение/выключение блокировки текстуры. При включенном состоянии, перемещение браша или изменение размеров браша не влияет на привязку текстуры к координатам. Блокировка масштаба текстуры. Включение/выключение блокировки масштабируемости текстуры. Во включенном состоянии, изменяет масштаб текстуры при изменении размеров браша.
Блокировка масштаба текстуры. Включение/выключение блокировки масштабируемости текстуры. Во включенном состоянии, изменяет масштаб текстуры при изменении размеров браша. RunMap. Запуск диалогового окна компиляции проекта.
RunMap. Запуск диалогового окна компиляции проекта. Отобразить вспомогательные линии. Показывать сферы в окнах проекций. Зона слышимости звука, зона видимости объекта и так далее.
Отобразить вспомогательные линии. Показывать сферы в окнах проекций. Зона слышимости звука, зона видимости объекта и так далее.  Модели в 2D. При активном состоянии, отображает в окнах 2-D вида каркасы моделей. При отключенном состоянии, только рамки границ моделей.
Модели в 2D. При активном состоянии, отображает в окнах 2-D вида каркасы моделей. При отключенном состоянии, только рамки границ моделей. Переключение исчезновений модели. Тоже крайне полезная функция. Позволяет проверить, правильно ли вы указали параметры StartFade и EndFade, прямо в 3-D окне редактора.
Переключение исчезновений модели. Тоже крайне полезная функция. Позволяет проверить, правильно ли вы указали параметры StartFade и EndFade, прямо в 3-D окне редактора. Показать каркас модели. При активности отображает каркас моделей.
Показать каркас модели. При активности отображает каркас моделей. Отобразить подробно. Включает/отключает отображение func_detail и спрайтов.
Отобразить подробно. Включает/отключает отображение func_detail и спрайтов. Отобразить NoDraw. Включает/отключает отображение брашей покрытых текстурой NoDraw.
Отобразить NoDraw. Включает/отключает отображение брашей покрытых текстурой NoDraw.На этом и заканчивается изучение панелей инструментов. Что касается панелей свойств, то их мы изучим во второй части урока.
Комментариев 0