Hammer World Editor. Что это за зверь, и с чем его едят. Часть 2.
В первой части урока, мы с вами разобрали инструменты такой замечательной программы как Hammer World Editor. Теперь же пришла пора разобраться с панелями свойств. Их не так много как инструментов и изучение не займет у вас много времени. Не поленитесь, ознакомьтесь с этим уроком и вы сами увидите, что работать вам стало на много проще и легче, так как вы не использовали очень многих возможностей из тех, что был готов представить вам Hammer.
Начнем разбор панелей, мы именно с этой, незаслуженно пренебрегаемой многими панели. Выглядит она так:
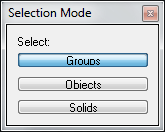
Чем примечательна эта панель? А примечательна она возможностями предоставляемыми мапперу при работе с VisGroup в проекте путем переключения режимов.
Режим "Group" - позволяет выделить сразу всю группу объектов выбрав всего один объект из группы. При этом, работая с выбранным объектом, вы не оказываете ни какого влияния на поведение других объектов относящихся к VisGroup содержащей выбранный объект.
Режим "Objects" - в этом режиме выбирая объект из группы, вы можете выделить именно его, не активируя выделение всей группы. Если выбранный вами объект является продуктом функции "Carve", то будут выделены все составляющие его объекты.
Режим "Solids" - самый интересный режим. Позволяет выделить отдельный браш из брашей составляющих Carve-объект.
Данная панель позволит вам сэкономить много времени, так как берет на себя вашу работу по нажатию кнопок на панели инструментов.
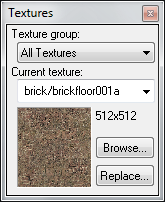
Следующая наша панель, это панель текстур. Дает вам возможность выбора и просмотра текстур применяемых к геометрии вашей карты.
Texture Group. Позволяет вам выбрать режим отображения имеющихся текстур. Вы можете выбрать отображение всех текстур сразу или отображение одной какой-то группы, что опять же позволит вам сэкономить время.
Current texture. Многие из вас и не обращали внимание на это поле, а ведь оно хранит в себе восемь последних используемых вами текстур с миниатюрами и продолжается списком остальных доступных текстур (если вы включили фильтр текстур в Texture Group), и вы можете не тратить время на поиск уже используемой вами текстуры, а просто выбрать ее из списка.
Кнопка "Browse..." открывает вам проводник всех доступных текстур.
Кнопка "Replace..." так же помогает вам экономить время. При нажатии на кнопку, вы получите диалоговое окно которое предложит вам указать не нужную вам текстуру и текстуру, на которую ее надо заменить.
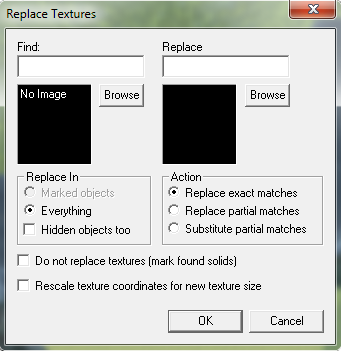
После того, как вы выберете нужные вам режимы и нажмете кнопку "ОК", редактор моментально заменит указанные текстуры. Согласитесь, это быстрее, чем заменять их вручную.
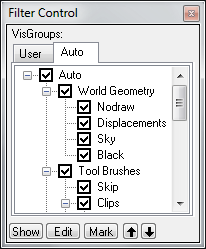
А вот и панель уже упомянутая нами в первой части урока. Данная панель работает с вашими VisGroup. Видимые группы или VisGroup, способ группировки объектов в слоях для организации и управления ими. VisGroup не привязываются к командам Группировать/Разгруппировать. Основная задача VisGroup, скрывать предварительно выбранные объекты для упрощения и ускорения работы. Управлять видимостью групп, можно путем переключения флажков напротив имени нужной группы. VisGroup можно объединять в более крупные группы для простоты и удобства работы. Создавать и удалять VisGroup можно через панель инструментов или через кнопку "Edit". Так же, можно удалить VisGroup просто вытащив ее наименование за пределы окошка (это не приведет к удалению объектов). Можно создавать иерархию групп, чтобы привязать VisGroup в качестве потомка к другой VisGroup, возьмите потомка правой кнопкой мыши, перетащите на имя родительской VisGroup и отпустите правую кнопку. После этого действия, потомственная группа приобретает свойства родительской, то есть скрывая или отображая родительский VisGroup вы скрываете и отображаете все потомственные для нее VisGroup.
Кнопка "Show" позволяет отобразить все VisGroup независимо от их текущего состояния. Повторное нажатие - переключает все в прежнее состояние
Кнопка "Edit" позволяет редактировать VisGroup группы.
Кнопка "Mark" позволяет выделить всю группу для наглядности и легкого поиска в окнах редактирования.
Стрелки "Вверх" и "Вниз" перемещают выбранную VisGroup по списку.
Самая рабочая панель в Hammer World Editor. Основа всей работы. Имеет три режима: "Primitives", "Entities" и "Prefabs". Создание брашей, применение ентити, вставка готовых и самодельных префабов, все это делается через эту панель. Разберемся по-подробнее.
В этом режиме панель имеет такой вид:
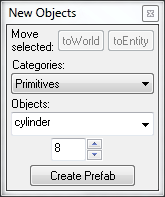
Кнопка "toWorld" позволяет перевести энтити-объект в браш.
Кнопка "toEntity" позволяет перевести браш или группу брашей в энтити-объект.
"Categories:" раскрывающийся список позволяющий выбрать режим работы "Primitives", "Entities" или "Prefabs", по умолчанию стоит "Primitives".
"Objects" раскрывающийся список позволяющий выбрать режим работы с брашами. Содержит список из семи основных форм твердых тел.
arch - арка
block - блок
cylinder - цилиндр
sphere - сфера
spike - шип
torus - тор
wedge - клин
При выборе форм могущих иметь несколько боковых граней (арка, цилиндр, шип), становится активным окно расположенное ниже, в нем вы задаете количество боковых граней.
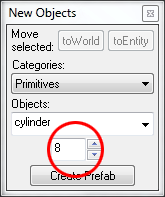
Кнопка "Create Prefab" в этом режиме не активна.
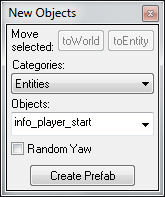
"Categories:" раскрывающийся список позволяющий выбрать режим работы "Primitives", "Entities" или "Prefabs", в данном случае активен режим "Entities".
"Objects:" список всех энтити-объектов доступных под данную среду.
Кнопка "Create Prefab" в этом режиме так же не активна.
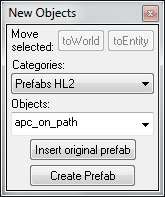
Что бы воспользоваться этим режимом, вы должны иметь готовые префабы. Что такое префаб, это готовый набор элементов, на пример, автомобиль с остеклением. Это две модели - модель самого автомобиля и модель стекол, фар и фонарей. Вы можете использовать уже готовые префабы, либо свои самодельные, которые можете изготовить в этом режиме.
"Categories" раскрывающийся список позволяющий выбрать режим работы "Primitives", "Entities" или "Prefabs", в данном случае активен режим "Prefabs".
"Objects:" список доступных вам префабов.
Кнопка "Insert original prefab" вставляет выбранный из списка префаб по центрам окон проекции 2-D вида.
Кнопка "Create Prefab" позволяет создать свой префаб из объектов выбранных в редакторе. Сохраняется в папку "Prefabs" имя задаете самостоятельно в латинской раскладке. Если часто вы используете идентичные наборы брашей и моделей в разных частях своего проекта, то имеет смысл создать из них префаб и существенно снизить этим затраты времени.
И последняя панель, это статус-бар.

Строка состояния редактора содержащая ряд важных сведений. Разбит на пять областей. Просмотрим их по порядку - слева направо.
Selection information - Информация о выбранном объекте. Если у вас выбран браш, то вы увидите что-то вроде "твердое тело с х гранями". Если же вы выберете какую-либо энтити, то увидите строку вида "funk_breakable" или "sedan - prop_physics". Во втором случае "sedan" является именем объекта "prop_physics".
Coordinates - следующее поле информации. Значение постоянно меняется в зависимости от положения курсора в окнах проекции. Если вы видите надпись вида @ 299, 29 а курсор у вас находится в окне проекции "Top", это означает, что курсор лежит в координатах Х=229 и Y=29.
Selection size information - данное поле содержит в себе информацию о размерах выбранного объекта и его координатах. В качестве опорной точки для определения координат, служит геометрический центр выбранного объекта. То есть, если вы видите здесь данные вида "26W 26L 72H @(320 66 -722)", то вы можете смело заявить, что это объект размером 26х26х72 юнита, центр которого лежит в координатах X = 320 Y = 66 Z = -722.
Zoom size. Поле масштаба. В данном поле отображается масштаб окна 2-D вида в котором находится курсор.
Grid information. Последнее поле. Отображает кратность навигационной сетки редактора. Если вы видите здесь данные типа "Snap: On Grid: 8", то вы уже знаете, что в настоящий момент, каждый квадрат сетки в окне редактора кратен восьми.
Вот и все, что мы хотели рассказать вам по панелям инструментов и панелям свойств редактора Hammer World Editor. Надеемся, что наш скромный труд помог вам лучше разобраться с Hammer и теперь вы не будете испытывать труда при работе с ним.
Selection Mode
Начнем разбор панелей, мы именно с этой, незаслуженно пренебрегаемой многими панели. Выглядит она так:
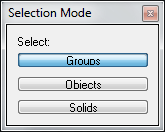
Чем примечательна эта панель? А примечательна она возможностями предоставляемыми мапперу при работе с VisGroup в проекте путем переключения режимов.
Режим "Group" - позволяет выделить сразу всю группу объектов выбрав всего один объект из группы. При этом, работая с выбранным объектом, вы не оказываете ни какого влияния на поведение других объектов относящихся к VisGroup содержащей выбранный объект.
Режим "Objects" - в этом режиме выбирая объект из группы, вы можете выделить именно его, не активируя выделение всей группы. Если выбранный вами объект является продуктом функции "Carve", то будут выделены все составляющие его объекты.
Режим "Solids" - самый интересный режим. Позволяет выделить отдельный браш из брашей составляющих Carve-объект.
Данная панель позволит вам сэкономить много времени, так как берет на себя вашу работу по нажатию кнопок на панели инструментов.
Textures Toolbar
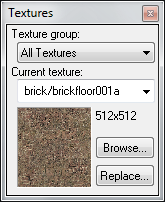
Следующая наша панель, это панель текстур. Дает вам возможность выбора и просмотра текстур применяемых к геометрии вашей карты.
Texture Group. Позволяет вам выбрать режим отображения имеющихся текстур. Вы можете выбрать отображение всех текстур сразу или отображение одной какой-то группы, что опять же позволит вам сэкономить время.
Current texture. Многие из вас и не обращали внимание на это поле, а ведь оно хранит в себе восемь последних используемых вами текстур с миниатюрами и продолжается списком остальных доступных текстур (если вы включили фильтр текстур в Texture Group), и вы можете не тратить время на поиск уже используемой вами текстуры, а просто выбрать ее из списка.
Кнопка "Browse..." открывает вам проводник всех доступных текстур.
Кнопка "Replace..." так же помогает вам экономить время. При нажатии на кнопку, вы получите диалоговое окно которое предложит вам указать не нужную вам текстуру и текстуру, на которую ее надо заменить.
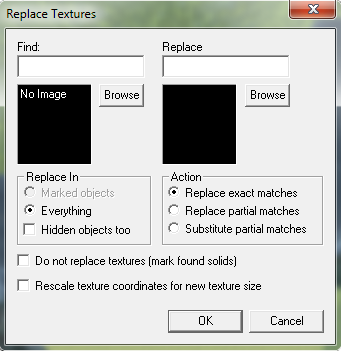
После того, как вы выберете нужные вам режимы и нажмете кнопку "ОК", редактор моментально заменит указанные текстуры. Согласитесь, это быстрее, чем заменять их вручную.
Filter Control
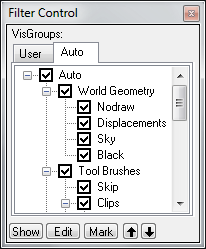
А вот и панель уже упомянутая нами в первой части урока. Данная панель работает с вашими VisGroup. Видимые группы или VisGroup, способ группировки объектов в слоях для организации и управления ими. VisGroup не привязываются к командам Группировать/Разгруппировать. Основная задача VisGroup, скрывать предварительно выбранные объекты для упрощения и ускорения работы. Управлять видимостью групп, можно путем переключения флажков напротив имени нужной группы. VisGroup можно объединять в более крупные группы для простоты и удобства работы. Создавать и удалять VisGroup можно через панель инструментов или через кнопку "Edit". Так же, можно удалить VisGroup просто вытащив ее наименование за пределы окошка (это не приведет к удалению объектов). Можно создавать иерархию групп, чтобы привязать VisGroup в качестве потомка к другой VisGroup, возьмите потомка правой кнопкой мыши, перетащите на имя родительской VisGroup и отпустите правую кнопку. После этого действия, потомственная группа приобретает свойства родительской, то есть скрывая или отображая родительский VisGroup вы скрываете и отображаете все потомственные для нее VisGroup.
Кнопка "Show" позволяет отобразить все VisGroup независимо от их текущего состояния. Повторное нажатие - переключает все в прежнее состояние
Кнопка "Edit" позволяет редактировать VisGroup группы.
Кнопка "Mark" позволяет выделить всю группу для наглядности и легкого поиска в окнах редактирования.
Стрелки "Вверх" и "Вниз" перемещают выбранную VisGroup по списку.
New Objects
Самая рабочая панель в Hammer World Editor. Основа всей работы. Имеет три режима: "Primitives", "Entities" и "Prefabs". Создание брашей, применение ентити, вставка готовых и самодельных префабов, все это делается через эту панель. Разберемся по-подробнее.
Режим "Primitives".
В этом режиме панель имеет такой вид:
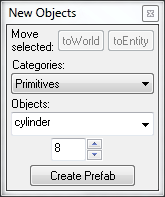
Кнопка "toWorld" позволяет перевести энтити-объект в браш.
Кнопка "toEntity" позволяет перевести браш или группу брашей в энтити-объект.
"Categories:" раскрывающийся список позволяющий выбрать режим работы "Primitives", "Entities" или "Prefabs", по умолчанию стоит "Primitives".
"Objects" раскрывающийся список позволяющий выбрать режим работы с брашами. Содержит список из семи основных форм твердых тел.
arch - арка
block - блок
cylinder - цилиндр
sphere - сфера
spike - шип
torus - тор
wedge - клин
При выборе форм могущих иметь несколько боковых граней (арка, цилиндр, шип), становится активным окно расположенное ниже, в нем вы задаете количество боковых граней.
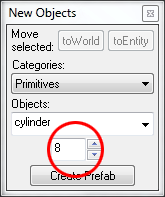
Кнопка "Create Prefab" в этом режиме не активна.
Режим "Entities"
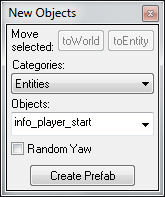
"Categories:" раскрывающийся список позволяющий выбрать режим работы "Primitives", "Entities" или "Prefabs", в данном случае активен режим "Entities".
"Objects:" список всех энтити-объектов доступных под данную среду.
Кнопка "Create Prefab" в этом режиме так же не активна.
Режим "Prefabs"
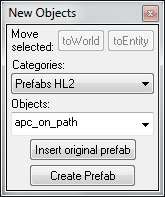
Что бы воспользоваться этим режимом, вы должны иметь готовые префабы. Что такое префаб, это готовый набор элементов, на пример, автомобиль с остеклением. Это две модели - модель самого автомобиля и модель стекол, фар и фонарей. Вы можете использовать уже готовые префабы, либо свои самодельные, которые можете изготовить в этом режиме.
"Categories" раскрывающийся список позволяющий выбрать режим работы "Primitives", "Entities" или "Prefabs", в данном случае активен режим "Prefabs".
"Objects:" список доступных вам префабов.
Кнопка "Insert original prefab" вставляет выбранный из списка префаб по центрам окон проекции 2-D вида.
Кнопка "Create Prefab" позволяет создать свой префаб из объектов выбранных в редакторе. Сохраняется в папку "Prefabs" имя задаете самостоятельно в латинской раскладке. Если часто вы используете идентичные наборы брашей и моделей в разных частях своего проекта, то имеет смысл создать из них префаб и существенно снизить этим затраты времени.
Status Bar
И последняя панель, это статус-бар.

Строка состояния редактора содержащая ряд важных сведений. Разбит на пять областей. Просмотрим их по порядку - слева направо.
Selection information - Информация о выбранном объекте. Если у вас выбран браш, то вы увидите что-то вроде "твердое тело с х гранями". Если же вы выберете какую-либо энтити, то увидите строку вида "funk_breakable" или "sedan - prop_physics". Во втором случае "sedan" является именем объекта "prop_physics".
Coordinates - следующее поле информации. Значение постоянно меняется в зависимости от положения курсора в окнах проекции. Если вы видите надпись вида @ 299, 29 а курсор у вас находится в окне проекции "Top", это означает, что курсор лежит в координатах Х=229 и Y=29.
Selection size information - данное поле содержит в себе информацию о размерах выбранного объекта и его координатах. В качестве опорной точки для определения координат, служит геометрический центр выбранного объекта. То есть, если вы видите здесь данные вида "26W 26L 72H @(320 66 -722)", то вы можете смело заявить, что это объект размером 26х26х72 юнита, центр которого лежит в координатах X = 320 Y = 66 Z = -722.
Zoom size. Поле масштаба. В данном поле отображается масштаб окна 2-D вида в котором находится курсор.
Grid information. Последнее поле. Отображает кратность навигационной сетки редактора. Если вы видите здесь данные типа "Snap: On Grid: 8", то вы уже знаете, что в настоящий момент, каждый квадрат сетки в окне редактора кратен восьми.
Вот и все, что мы хотели рассказать вам по панелям инструментов и панелям свойств редактора Hammer World Editor. Надеемся, что наш скромный труд помог вам лучше разобраться с Hammer и теперь вы не будете испытывать труда при работе с ним.
Комментариев 0