Этот страшный зверь - Displacement... Часть 2.
Что же, господа мапперы! Вы изучили инструменты Displacement и все сопутствующие настройки. Пришло время применить это на практике! Сейчас мы с вами будем делать небольшие проекты и будем применять свои свежеполученые знания работы с Displacement. Начнем же!
Начнем изучение инструментов Displacement по порядку, первоначально, разберем "Paint Geometry", "Subdivide" и "Paint Alpha".
Создайте новый проект и сохраните его под именем "rock_road". Создайте два протяженных участка дороги, разнесите их по высоте и соедините дугой, так как мы с вами делали в этом уроке.
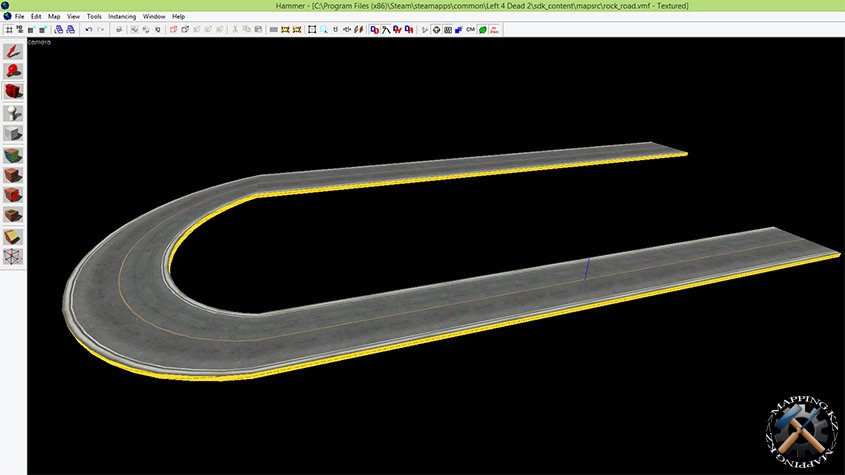
Выберите текстуру скал по вкусу (я буду использовать "nature/blendrockleaves"):
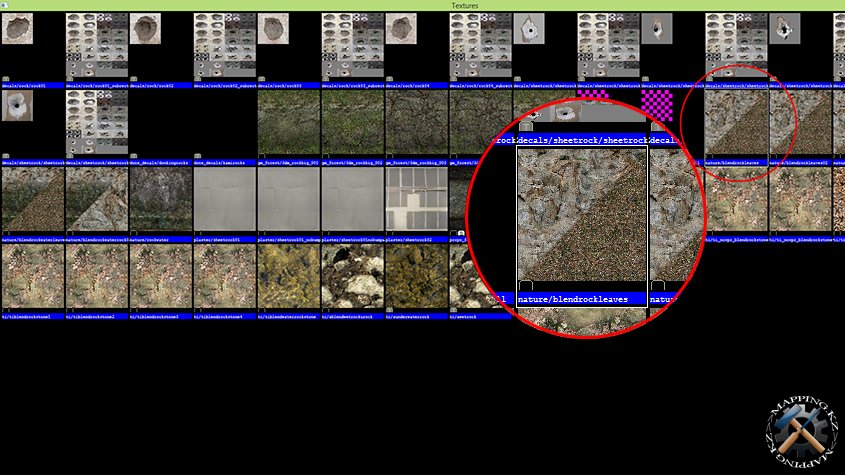
Создайте несколько брашей, заполняя проем между участками вашей дороги. Располагайте их чуть выше верхнего участка:
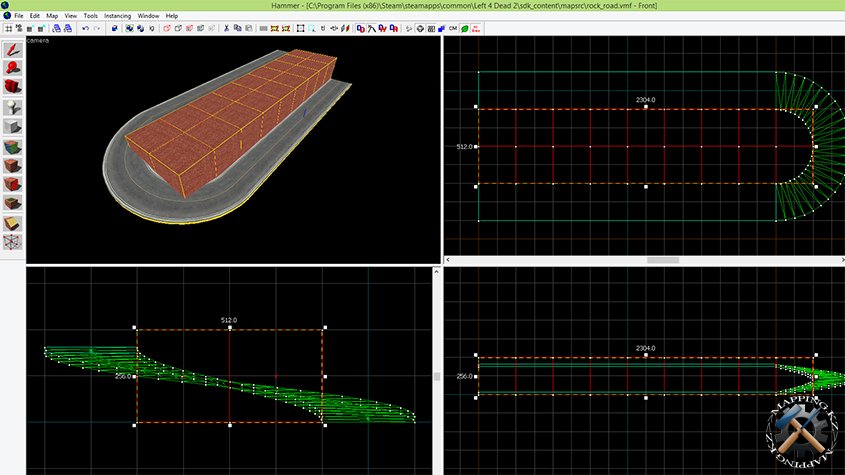
Не обращайте внимания на то, что у вас перекрывается поворот, вы устраните это чуть позже, используя инструмент "Paint Geometry":
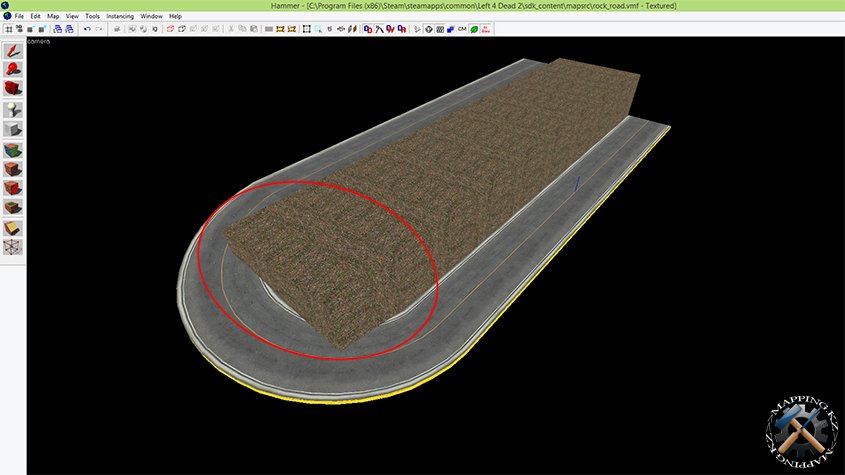
Откройте "Face Edit Sheet" (нажав комбинацию "Shift+A") и перейдите на вкладку Displacement. Удерживая клавишу "Ctrl" кликайте левой кнопкой мыши по плоскостям брашей, собирая их в группу. Не забудьте выделить плоскости с обоих сторон!
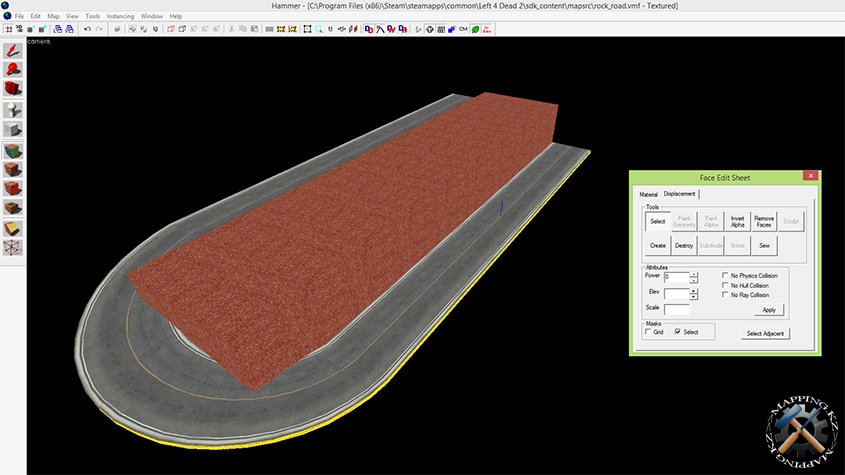
Нажмите кнопку "Create", в поле "Power", укажите коэффициент - 2 и нажмите кнопку "ОК". Вы получите такой вид:
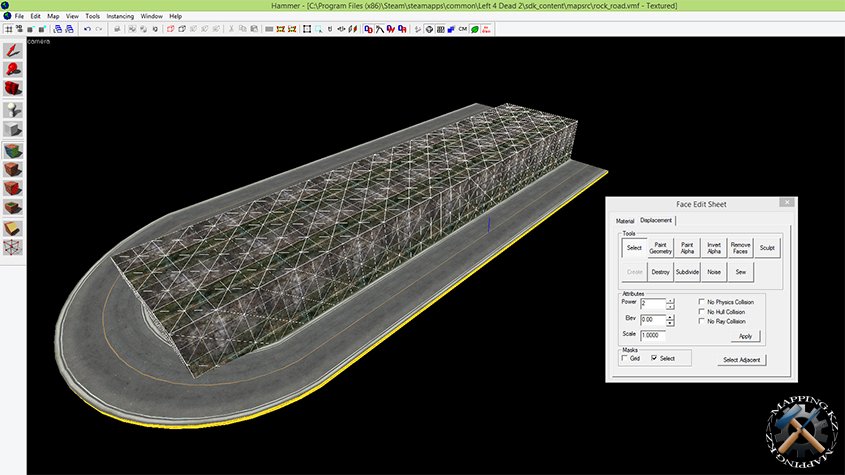
Нажмите кнопку "Subdivide" и редактор автоматически создаст вам фигуру с плавными переходами:
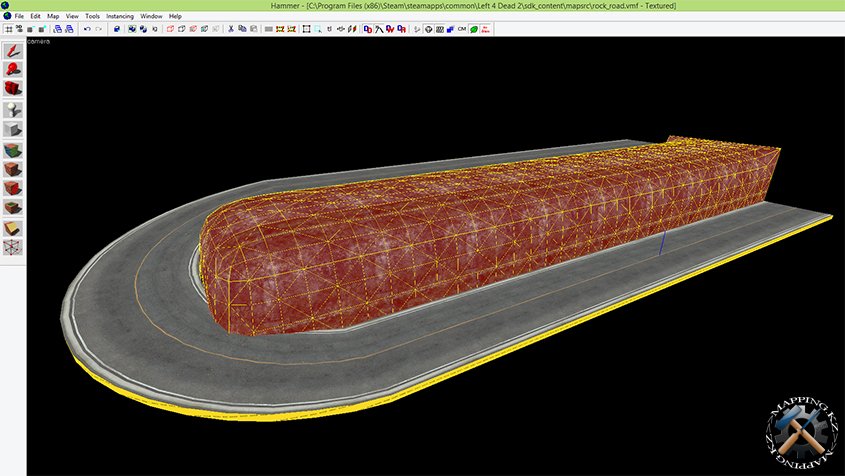
Не снимая выделения, нажмите кнопку "Paint Geometry" и используя настройки "Axis", "Distance" и "Radius" проведите редактирование поверхности. Настройка "Axis" - позволяет выбрать ось смещения "X", "Y" или "Z". Настройка "Distance" - позволяет задать величину смещения в юнитах узла редактирования за один шаг (один шаг равен одному клику. Левый клик - смещение в направлении стрелки, правый клик - смещение в направлении противоположном стрелки). На начальном этапе, осваивая редактирование поверхностей, избегайте больших величин смещения, иначе ваша поверхность "улетит в бесконечность". Настройка "Radius" - позволяет задать радиус охвата. Все узлы попавшие в заданную окружность, будут менять свое положение в пространстве синхронно с редактируемым, смещаясь пропорционально смещению активного узла, задавая плавность поверхности.
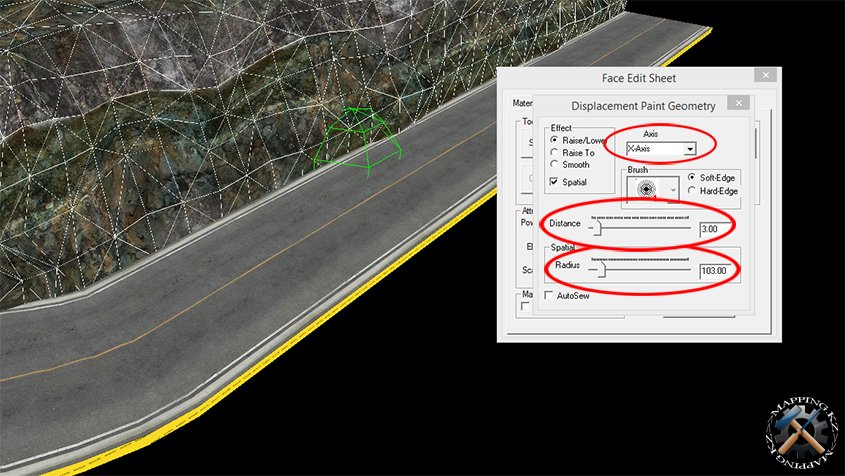
Переключаясь между осями смещения и радиусом охвата, отредактируйте поверхности брашей придав им вид скалы:
Внимание! Редактировать поверхность можно не только кликами, но и смещением мыши по горизонтали с зажатой левой, либо правой клавишей. Скорость изменения редактируемой поверхности зависит от скорости перемещения мыши!
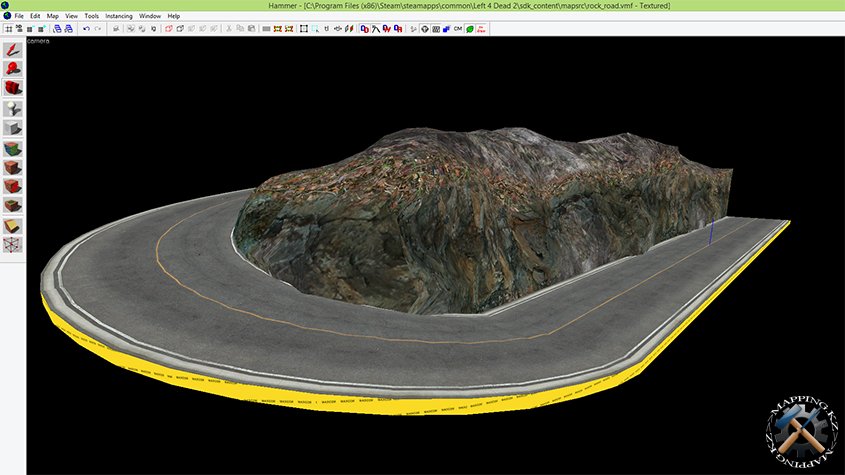
Если у вас получились слишком резкие переходы текстуры на стыках отдельных деталей, измените масштаб текстуры на более крупный и отредактируйте положение текстуры на брашах. В моем случае, был задан масштаб текстуры равный единице и проведена небольшая работа по выравниванию текстур:
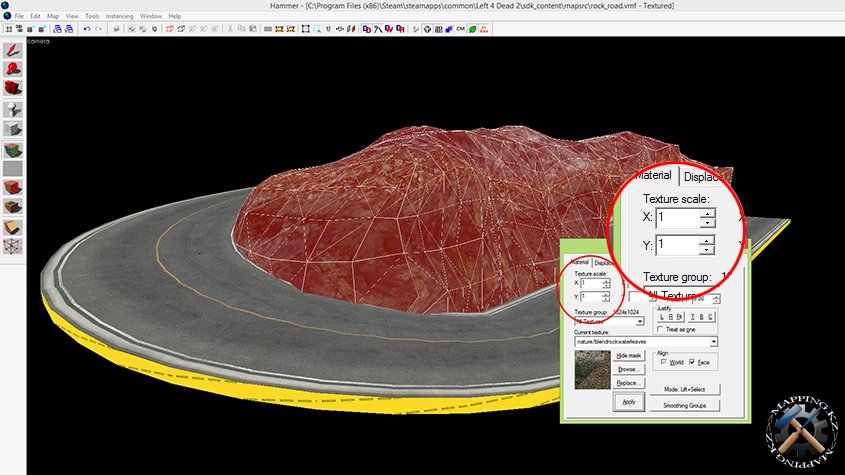
Теперь мы с вами, спрячем неудачные стыки текстур блендингом. Поможет нам в этом инструмент "Paint Alpha". Нажмите кнопку "Paint Alpha", выставьте плотность проявления скрытой текстуры "Value", равную 10-15 единиц и проведите мышью с зажатой левой кнопкой по стыкам текстур:
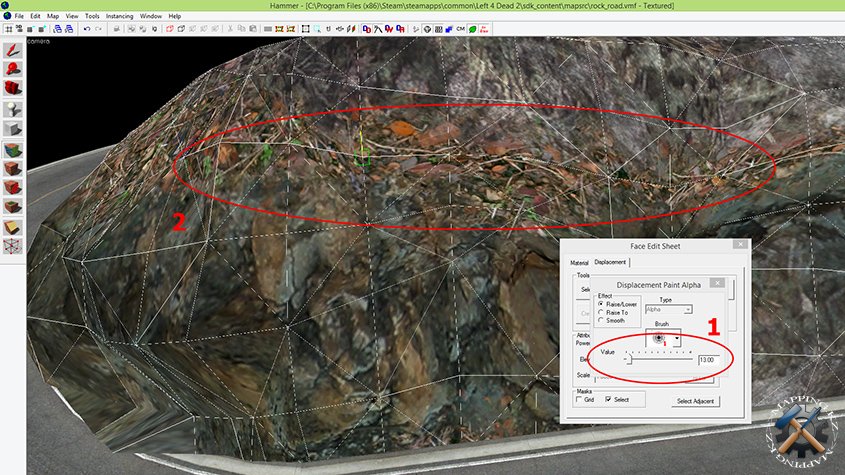
Проверяем результат своей работы в игре:

И переходим к третьей части урока...
Начнем изучение инструментов Displacement по порядку, первоначально, разберем "Paint Geometry", "Subdivide" и "Paint Alpha".
Создайте новый проект и сохраните его под именем "rock_road". Создайте два протяженных участка дороги, разнесите их по высоте и соедините дугой, так как мы с вами делали в этом уроке.
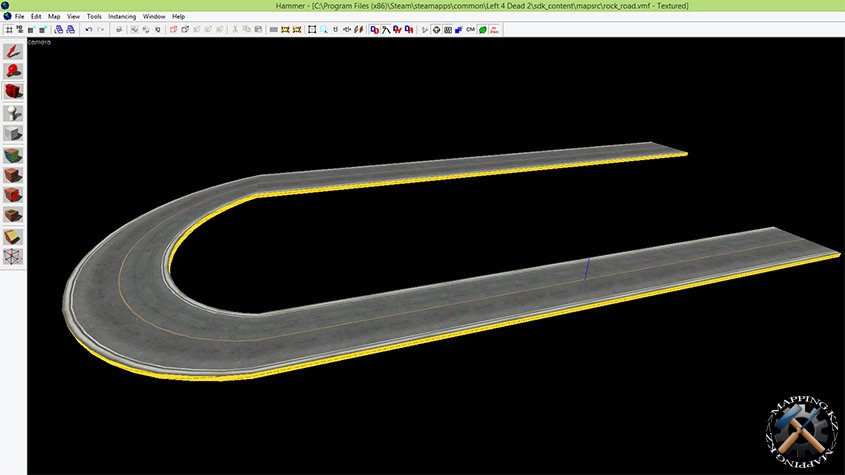
Выберите текстуру скал по вкусу (я буду использовать "nature/blendrockleaves"):
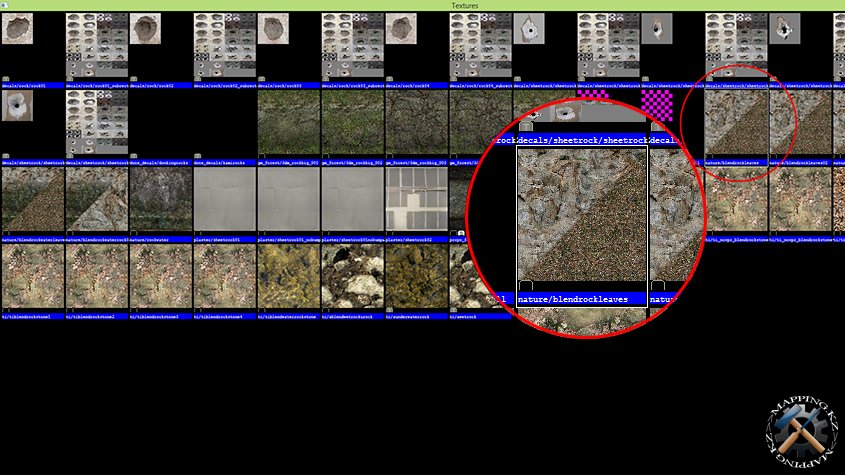
Создайте несколько брашей, заполняя проем между участками вашей дороги. Располагайте их чуть выше верхнего участка:
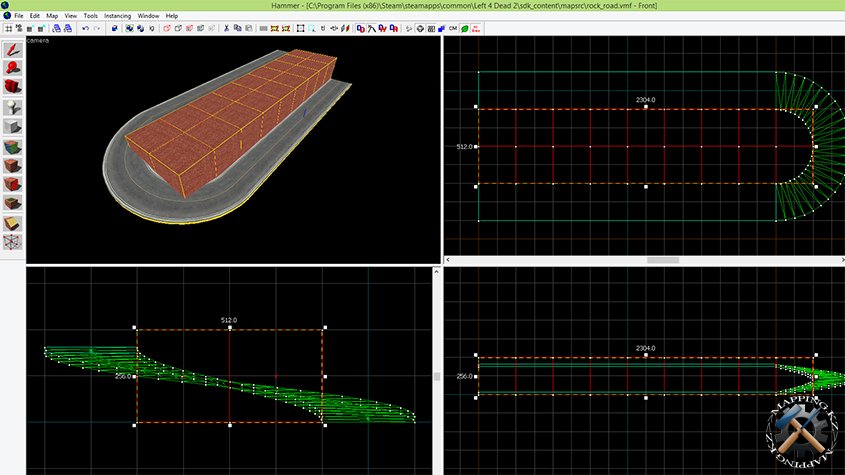
Не обращайте внимания на то, что у вас перекрывается поворот, вы устраните это чуть позже, используя инструмент "Paint Geometry":
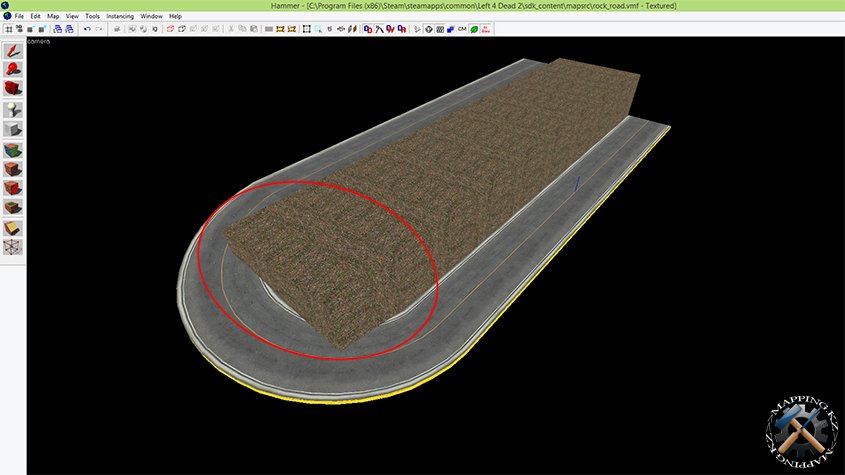
Откройте "Face Edit Sheet" (нажав комбинацию "Shift+A") и перейдите на вкладку Displacement. Удерживая клавишу "Ctrl" кликайте левой кнопкой мыши по плоскостям брашей, собирая их в группу. Не забудьте выделить плоскости с обоих сторон!
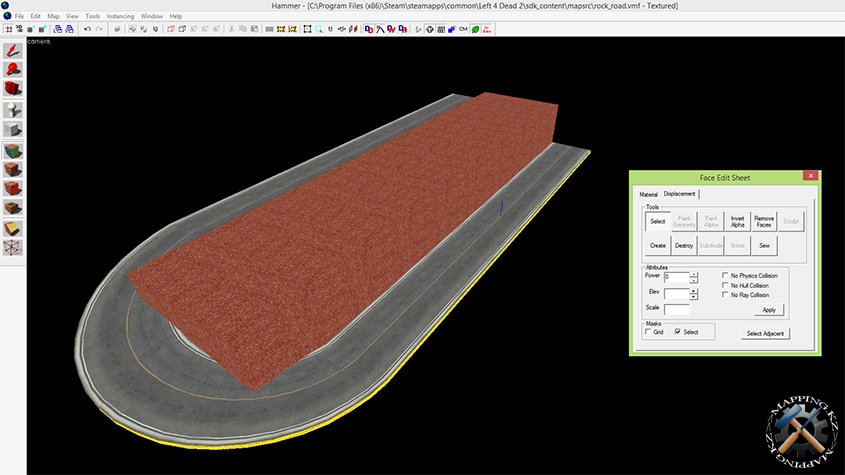
Нажмите кнопку "Create", в поле "Power", укажите коэффициент - 2 и нажмите кнопку "ОК". Вы получите такой вид:
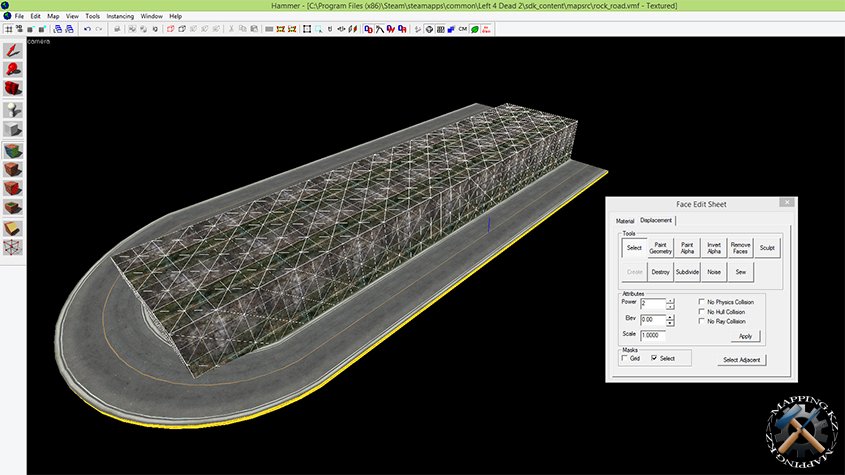
Нажмите кнопку "Subdivide" и редактор автоматически создаст вам фигуру с плавными переходами:
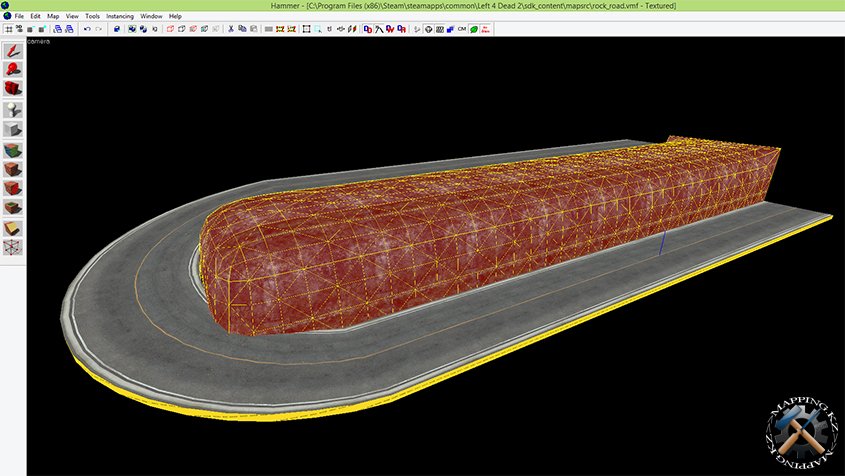
Не снимая выделения, нажмите кнопку "Paint Geometry" и используя настройки "Axis", "Distance" и "Radius" проведите редактирование поверхности. Настройка "Axis" - позволяет выбрать ось смещения "X", "Y" или "Z". Настройка "Distance" - позволяет задать величину смещения в юнитах узла редактирования за один шаг (один шаг равен одному клику. Левый клик - смещение в направлении стрелки, правый клик - смещение в направлении противоположном стрелки). На начальном этапе, осваивая редактирование поверхностей, избегайте больших величин смещения, иначе ваша поверхность "улетит в бесконечность". Настройка "Radius" - позволяет задать радиус охвата. Все узлы попавшие в заданную окружность, будут менять свое положение в пространстве синхронно с редактируемым, смещаясь пропорционально смещению активного узла, задавая плавность поверхности.
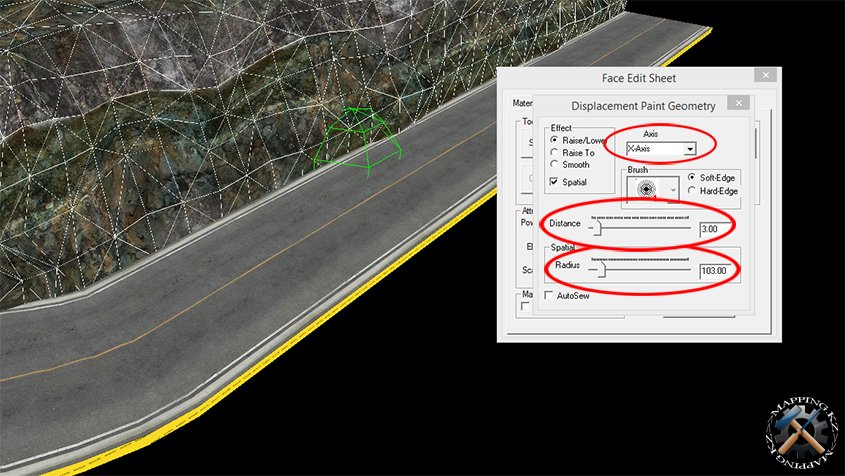
Переключаясь между осями смещения и радиусом охвата, отредактируйте поверхности брашей придав им вид скалы:
Внимание! Редактировать поверхность можно не только кликами, но и смещением мыши по горизонтали с зажатой левой, либо правой клавишей. Скорость изменения редактируемой поверхности зависит от скорости перемещения мыши!
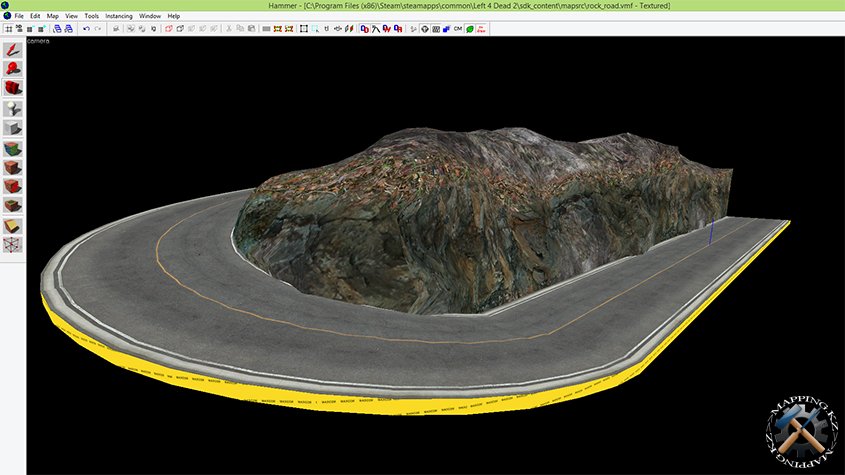
Если у вас получились слишком резкие переходы текстуры на стыках отдельных деталей, измените масштаб текстуры на более крупный и отредактируйте положение текстуры на брашах. В моем случае, был задан масштаб текстуры равный единице и проведена небольшая работа по выравниванию текстур:
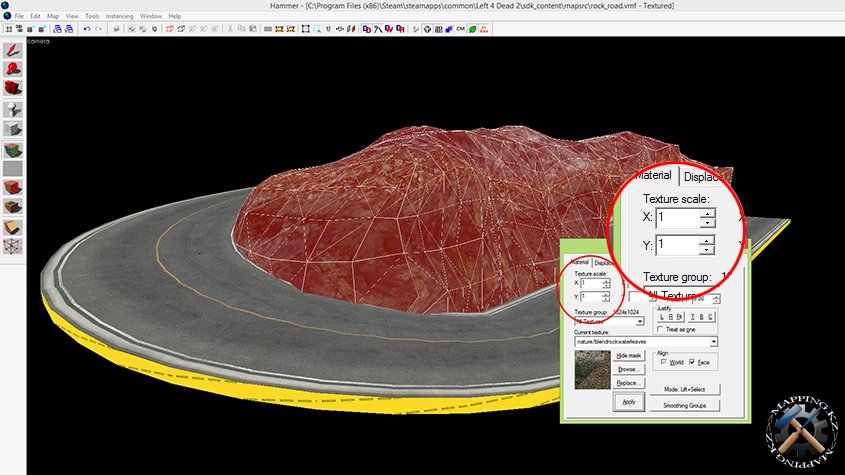
Теперь мы с вами, спрячем неудачные стыки текстур блендингом. Поможет нам в этом инструмент "Paint Alpha". Нажмите кнопку "Paint Alpha", выставьте плотность проявления скрытой текстуры "Value", равную 10-15 единиц и проведите мышью с зажатой левой кнопкой по стыкам текстур:
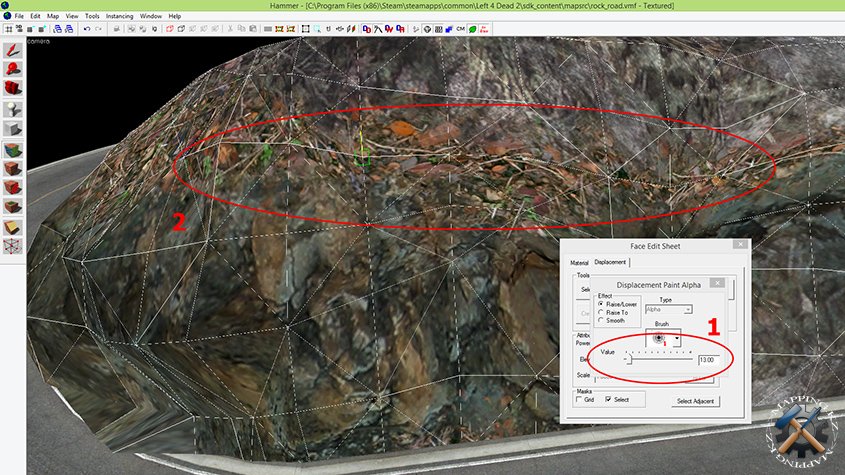
Проверяем результат своей работы в игре:

И переходим к третьей части урока...
Комментариев 0